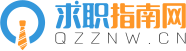个人简历一般应包括以哪些
目录
个人简历一般应包括以哪些(篇1)
(1)首先要突出过去的成就。过去的成就是你能力的最有力的证据。详细把它们写出来,会有说服力。
(2)履历表切忌过长,应尽量浓缩在三页之内。最重要的是要有实质性的东西给用人单位看。
(3)履历表上的资料必须是客观而实在的,千万不要吹牛,因为谎话一定会被识破。
(4)和写求职信一样,资料不要密密麻麻地堆在一起,项目与项目之间应有一定的空位相隔。
(5)不要写对申请职位无用的东西,切记。
个人简历一般应包括以哪些(篇2)
(1)个人资料:姓名、性别、出生年月、家庭地址、政治面貌、婚姻状况,身体状况,兴趣、爱好、性格等等;
(2)学业有关内容:就读学校、所学专业、学位、外语及计算机掌握程度等等;
(3)本人经历:入学以来的简单经历,主要是担任社会工作或加入党团等方面的情况;
(4)所获荣誉;三好学生、优秀团员、优秀学生干部、专项奖学金等;
(5)本人特长:如计算机、外语、驾驶、文艺体育等。
个人简历应该浓缩大学生活或研究生生活的精华部分,要写得简洁精练,切忌拖泥带水。个人简历后面,可以附上个人获奖证明,如三好学生、优秀学生干部证书的复印件,外语四、六级证书的复印件以及驾驶执照的复印件,这些复印件能够给用人单位留下深刻的印象。
个人简历一般应包括以哪些(篇3)
个人简历是一份非常重要的自我推销文件,目的在于争取面试机会,要达到这个目的,就得说服收件者,让对方知道你具有什么条件。你可能要与几百个、甚至几千个应征者竞争,所以必须设法展现自己的才能,瞬间抓住未来雇主的注意力,出奇制胜。
在招聘者的挑选过程中,履历表是你唯一能够全权控制的部份,至于写出来的履历表如何,则与你所做的准备功夫成正比。你会发现若要写出“致胜”文件需要意见和指导,不过让我们先来看看几项基本原则:
1.内容资料要简单扼要。
2.避免咬文嚼字以及令人难以理解的措词。
3.用第三人称的立场写作(彷佛描述另一个人),如此你便可以强调自己的成就,又不会显得自吹自擂。这是最标准的引荐方式,也能增加内容的权威性。
4.不要只列出过去的职责——要强调你如何做出成果,例如拉到新的生意、控制预算、节省开支、引进新理念-要显示出你的与众不同。用精准的事实和数据把成就量列清楚。
5.采用文字处理机创造专业形象,并设计一份文件格式,可以适用于特定的申请之用。
6.采用质优白纸——色纸影印的效果很差(履历表经常会被影印成许多副本,在公司里流传)。基于同样理由,也不要把履历表钉成一份。
7.采用效果良好的打印机,如果你给的是影印本,效果要很好。这点绝对不要随便将就,必要的话,可以找家印刷公司。
8.需要强调的部份采用粗体字,但是不要用太多花稍的字体或斜体字,因为会分散对方对于重点讯息的注意力。
9.版面设计必须吸引人而且容易阅读,包括一般内文以及特别框示起来的文字。
个人简历一般应包括以哪些(篇4)
1、新建一个Word文档,按“Ctrl+S”快捷键将其保存为“个人简历”。
2、执行菜单栏上的【文件】【页面设置】命令,打开【页面设置】对话框。
3、单击【页边距】标签,打开【页边距】选项卡,在【页边距】选项区域中将上、下、右边距设为2.4厘米,左边距设为边3厘米。单击【确定】按钮完成页面设置。
4、为表格添加标题:输入标题内容“个人简历 ”。
在标题下一行29字符处双击鼠标,输入内容“填表日期:”。这是Word的即点即输功能,它能从我们指定的位置按我们指定的对齐方式输入文本。这里是在29字符处插入一左对齐制表位,选中标题,设置标题的字体为宋体、小二、加粗、加下划线,且居中对齐。 选中标题,执行菜单栏上的【格式】【调整宽度】命令,打开【调整宽度】对话框。在【调整宽度】对话框中设置新文字宽度为:8字符。
5、插入表格
单击菜单栏上的【表格】【插入】【表格】命令,打开【插入表格】对话框,在【列数】和【行数】文本框中分别输入2列和14行,如下图所示,然后单击【自动套用格式…】按钮。
打开【表格自动套用格式】对话框。在【表格样式】下拉列表框中选择典雅型样式,如下图所示。单击【确定】按钮返回【插入表格】对话框。单击【确定】按钮,此时表格以所选择的样式插入到页面中。
也可以在插入表格后,单击菜单栏上的【表格】【表格自动套用格式】来选择表格的样式。
6、修改表格结构
将指针停留在两列间的边框上,指针变为,向左拖动边框到合适的宽度。我们可以事先在第一列中输入文本“应聘职务”,拖动边框时以能容纳完此文本的宽度为准。
下面我们使用绘制表格或拆分、合并单元格来修改表格结构。为了方便操作,首先单击菜单栏上的【视图】【工具栏】,选择【表格和边框】激活如下的【表格和边框】工具栏。
7、绘制表格——单击【绘制表格】按钮,指针变为,这时就可以绘制表格,绘制结束后单击【绘制表格】按钮取消绘制表格状态。
8、合并单元格——选择要合并的单元格区域,单击【合并单元格】按钮。
9、拆分单元格——选择要拆分的单元格区域,单击【拆分单元格】按钮,在弹出的【拆分单元格】对话框中设置要拆分的行数及列数,单击【确定】按钮完成。输入表格中各单元格内容。
10、参照第1步,拖动各边框调整各单元格的宽度,这里应用了一个技巧【平均分布各列】。即选择这四个单元格,单击【平均分布各列】按钮,就可以在选定的宽度内平均的分配各列的宽度。同理,也有【平均分布各行】。
单击表格左上角的标记,选定整个表格。
单击菜单栏上的【表格】【表格属性】命令,打开【表格属性】对话框,单击〖行〗选项卡,勾选指定高度,设置第1-14行的
行高为0.8厘米,行高值是“最小值”。如下图左图所示。单击【确定】按钮完成设置。单击“教育”项目的第2行(第8行)。打开【表格属性】对话框,单击〖行〗选项卡,设置行高为3厘米,如上图右图所示。
单击【确定】按钮完成设置。
参照上步,依次设置“奖励”“工作经历”“获得证书”所在的行高为3厘米,“技能”所在的行高为2厘米。
11、对表格进行修饰
单击表格左上角的标记,选定整个表格。设置字体为宋体小四号字。
移动指针到表格第1列的顶端,指针变为,单击选定整列。
单击右键,选择快捷菜单中的【单元格对齐方式】【中部居中】样式。单击“教育”所在的单元格,单击右键,选择快捷菜单中的【文字方向…】,打开【文字方向】对话框,设置单元格文字方向。
如上图右图所示。同样依次设置“奖励”“工作经历”“技能”“获得证书”。
依次调整“教育”“奖励”“技能”的字符宽度为4字符。